Você comprou a Tinta para Impressora, Pó de Toner, o Papel, realizou a recarga dos cartuchos de tinta e toner, porém alguma coisa deu errado. Em nossas dicas sobre como usar melhor seu computador e fazer seus trabalhos de impressão como qualidade, vamos conversar sobre cancelamento de impressão. Se você tiver problemas, consulte sempre a Valejet.com.
A impressora para de imprimir
Quando a impressora para de imprimir, de repente, você não precisa se preocupar. Sempre existe uma solução para o problema. Mesmo que você abra a tela de gerenciamento e exclui um documento paralisado e nada acontece, existem outras formas e cancelar impressão ou os documentos na fila de impressão.
Cada versão do Windows é um pouco diferente da mais recente e, assim, vamos começar a procurar os problemas de sua impressora não imprimir com o Windows 7 e o Vista:
Cancelar impressão no Windows 7 e Vista
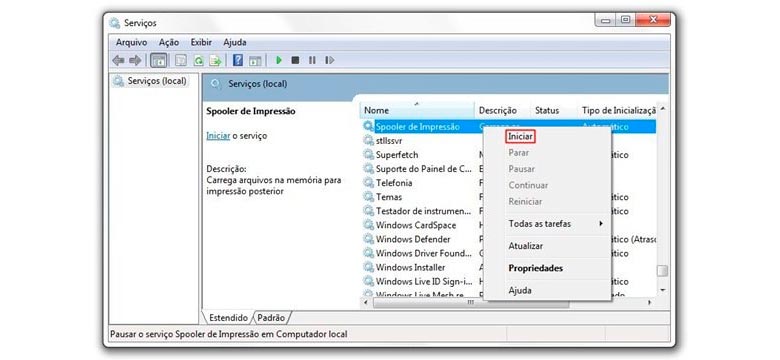
No Windows 7 e no Vista, se você precisar cancelar impressão, abra o menu Iniciar e, na barra de pesquisa, execute o comando “services.msc” (não se esqueça de digitar o comando sem aspas). Depois disso, você terá a janela de serviços do Windows.
Procure na tela o Spooler de Impressão, clique sobre ele com o botão direito e clique em Parar. Espere alguns segundos até o sistema interromper o serviço de impressões.
Agora, clique novamente sobre o Spooler de Impressão com o botão direito do mouse e clique em Iniciar. Depois de alguns segundos, o serviço de impressão irá recomeçar.
Abrindo novamente a tela de gerenciamento de impressão, você terá a tela vazia, sem nenhum documento na fila. Agora você pode novamente enviar os documentos para serem impressos.
Cancelar impressão no Windows XP

O modo como chegar ao Spooler de Impressão no Windows XP é diferente, como você deve saber. No XP você precisa ir ao menu Iniciar e clicar em Executar. Na janela que se abre, execute o comando “cmd”, sem aspas, para começar o prompt de comando.
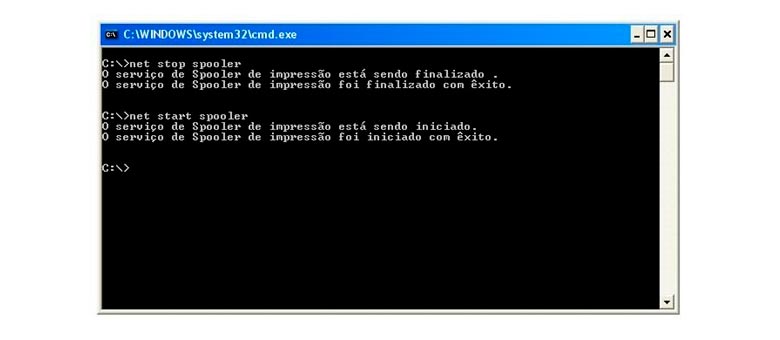
Quando abrir o prompt de comando, execute o comando “net stop spooler”, sem aspas, para interromper o serviço. Em seguida, para iniciar novamente os trabalhos de impressão, digite “net star spooler”. A lista de impressão é eliminada totalmente, possibilitando que você recomece seus trabalhos de impressão.
Cancelar impressão no Windows 10
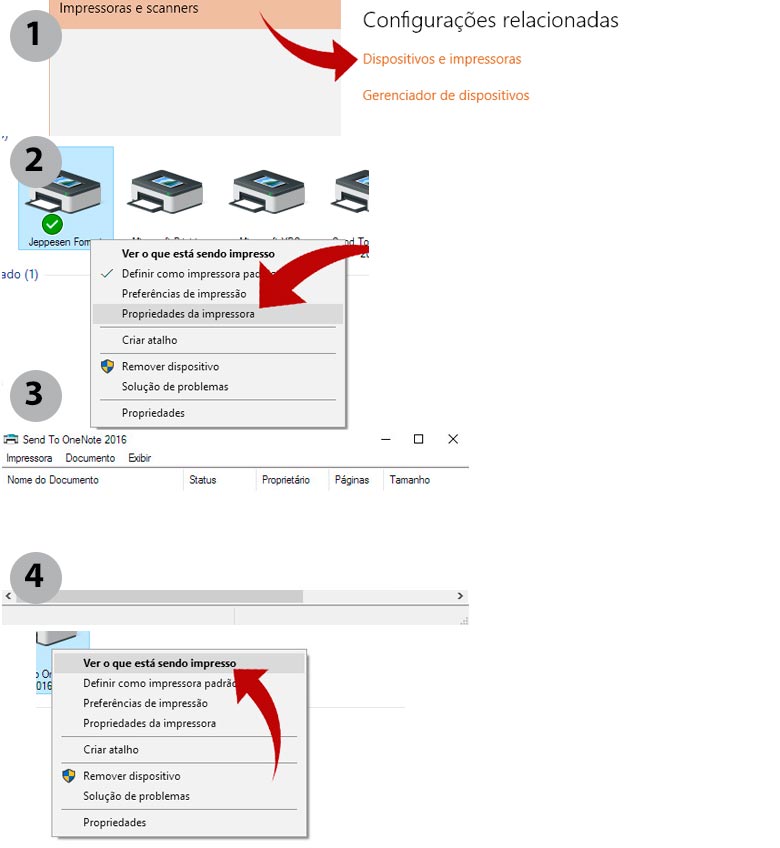
No Windows 10 você pode cancelar impressão de um documento individual digitando na caixa de pesquisas Dispositivos e Impressoras. Ao abrir a janela, clique com o botão direito sobre a impressora e, em seguida, clique em “Ver o que está sendo impresso”.
Clique no documento cuja impressão você quer interromper com o botão direito e clique novamente em Cancelar, confirmando com um Sim.
Se você quer cancelar toda a fila de impressão, faça novamente o mesmo passo a passo e, ao clicar em Impressora, com o botão direito, procure a opção Cancelar Todos os Documentos, clicando em Sim para confirmar.
Você quer cancelar a impressão e o sistema não obedece
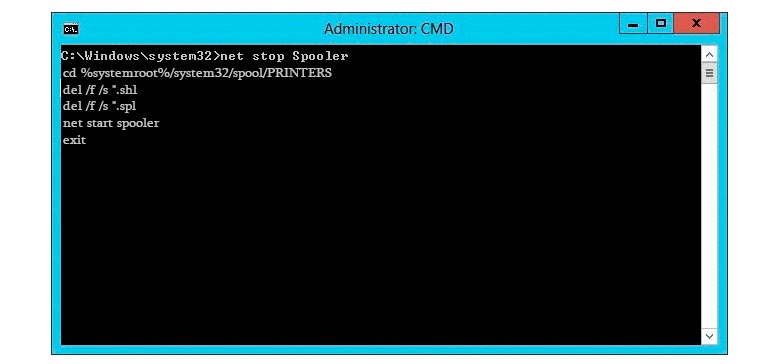
Um problema que pode acontecer quando sua impressora não imprime a fila de documentos e, mesmo que você queira cancelar impressão ou eliminar a fila de documentos, tudo fica parado e o sistema não obedece.
Essa informação que lhe passamos pode ser usada em qualquer versão do Windows, resolvendo o seu problema de impressão em todos os casos.
Vá até o menu Iniciar e digite “cmd”. Quando a janela de comandos abrir, digite os comandos a seguir, em sua ordem, dando Enter sempre que for passar para a próxima linha:
net stop spooler
cd %systemroot%/system32/spool/PRINTERS
del /f /s *.shl
del /f /s *.spl
net start spooler
exit
Com esse comando, você irá eliminar todos os documentos na fila de impressão, podendo começar seu trabalho novamente.

Se você quer guardar esse comando, sem precisar escrever tudo novamente no caso de sua impressora não imprimir, você pode criar um arquivo “.bat” para executar todos os comandos na mesma ordem sem precisar digitar tudo novamente.
Abra o Bloco de Notas e copie o código que lhe passamos, com todos os comandos e prestando atenção nos espaços. Agora, clique em Arquivo e Salvar Como, selecionando Todos os Arquivos e colocando o nome Cancelar Impressão.bat.
A partir de agora, sempre que você quiser cancelar uma impressão, é só executar este arquivo como administrador. Ele irá fazer todos os comandos e eliminar a impressão e os documentos que estão impedindo sua impressora.
Se você ainda tiver dúvidas, consulte nosso site Valejet.com. Caso sua dúvida não esteja em qualquer post, entre em contato conosco.









quero cancelar dois documentos que se encontra na memória do computar e não consigo
Olá Walter.
Cancelar impressão como o tema do post ou apenas cancelar outros tipos de documentos.
Pode nos contatar via e-mail, atendimento@valejet.com
Qualquer dúvida estamos à disposição.
Equipe|Valejet.com
O comando “cd %systemroot%/system32/spool/PRINTERS” deu acesso negado =/
Mesmo abrindo cdm como administrador
Olá, Vic.
O problema já foi resolvido?